突然思い立って、文字うちわを作ってみた(後編)
お待たせしました、後編です。
・作り方(デザイン編)
3.文字組みをする
※記載の手順は、iOS版を前提として進めています。
(もしAndroid版では操作が違うようでしたらコメントなどでご指摘ください)
※もっといいやり方があったらぜひ教えてください!!
※途中で作品のデータをロストしてしまったため、違う作品のスクリーンショットが
混ざっていますが気にしないでください、、(ややこしくてすいません)
①まず[アイビスペイントX]アプリを開き、
[マイギャラリー] - [画面左下の+マーク] - [A4 150dpi 1240 x 1754]をタップし
新規キャンバスを開きます。
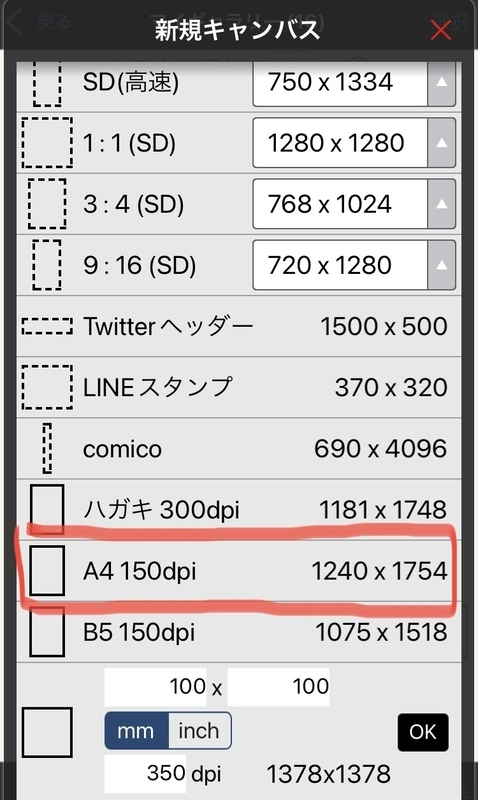
②キャンバスが表示されたら、以下の画像の箇所にある[文字入れ]を選択します。
キャンバスの何もないところをタップすると[文字追加]ボタンが現れ、
文字を挿入するためのメニューが出てきます。
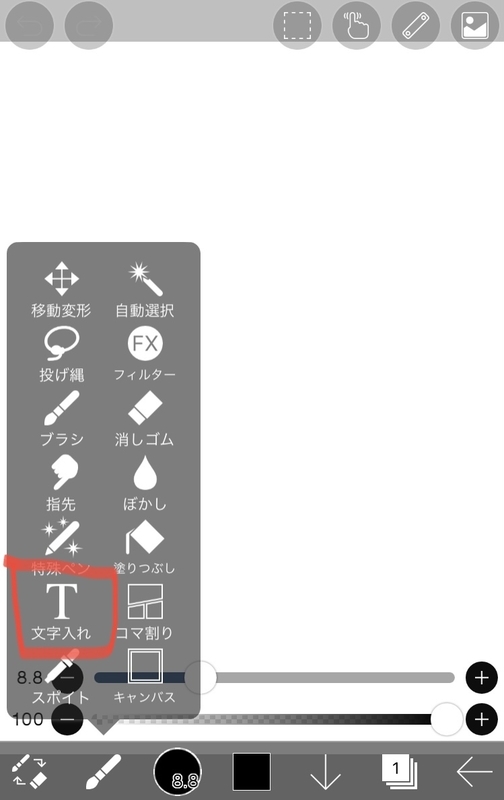
③主に以下の設定を調整します。
・[文字]:フォントの種類や横書き、縦書きなどを指定できます。
解説では[にくまるフォント]を使っています。
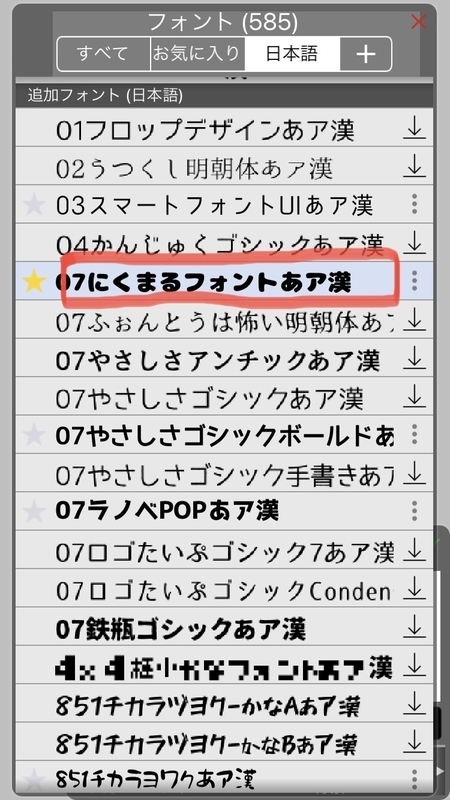
・[サイズ]:文字サイズを指定できます。
・[スタイル]:文字の色、ふちどり(文字の周りの)色、ふちどりのサイズを指定できます。
・[文字間隔]:文字と文字の間を指定できます。
・[並び替え]:複数の文字の重なり合いかたを指定できます。
※組み合わせるとこのような感じになります。

4.文字に画像を組み合わせる

①画面下部の右から2番目の(数字が表示されている)アイコンをタップすると
[レイヤー]画面が開くので、カメラマークをタップして、用意した画像を呼び出します。
画像を呼び出した際、移動や拡大縮小ができるようになっているため、
追加した時点で大まかの位置、サイズに調整しておいた方が良いです。
②[レイヤー]画面で特定のレイヤーの三本線の部分を押したまま上下に移動すると、
画像と文字の重なり合いかたを変更することができます。
上から下の順番で重なりあいの順番を指定できます。
例えば、キャラクターは文字の前に出す、装飾(耳など)は文字の後ろに出すなど。
③[レイヤー]画面で対象のレイヤーをタップしてから、右側の十字の矢印マークをタップすると、
画像の位置を移動したり拡大、縮小したりすることができます。
5.外側にふちどりをつける(お好みで)
必須ではありませんが、ふちどりをつけることでアクセントになります。
※この手順を行う場合、最初にレイヤーを1つにまとめる必要があります。
1つにまとめた場合、追加した画像ごとに位置を調整したり、拡大したりすることができなくなりますので注意してください。
(すべて調整し終わってから最後にすることをおすすめします)
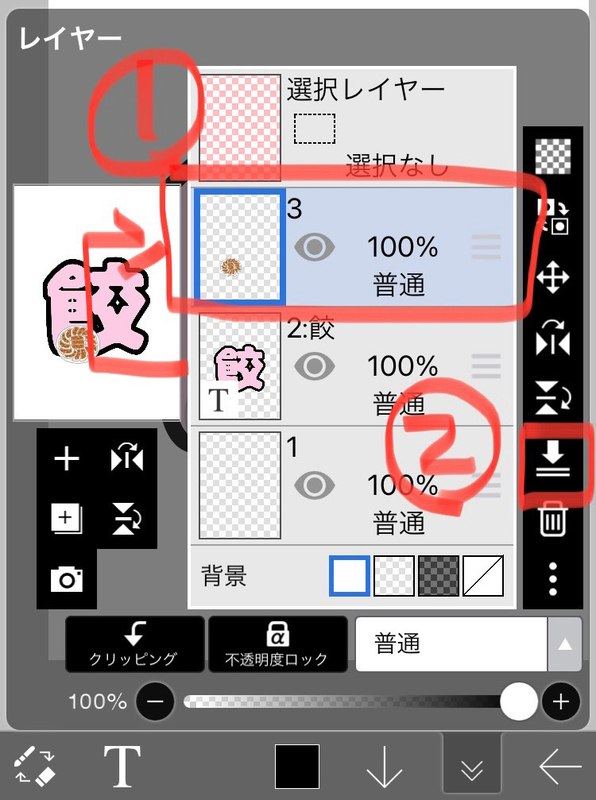
①[レイヤー]画面で一番上のレイヤーを選択します。
②画像で示している下矢印のアイコンを、レイヤーが一つになるまで繰り返しタップします。
※以下のメッセージが出た場合はOKを押して進めてください

③以下の画像の箇所から[フィルター]を選択します。

④[スタイル] - [ふちどり(外側)]を選択します。

任意の幅、色を選択します。
※変化が分かりやすいように赤のふちどりを付けた例はこんな感じです。
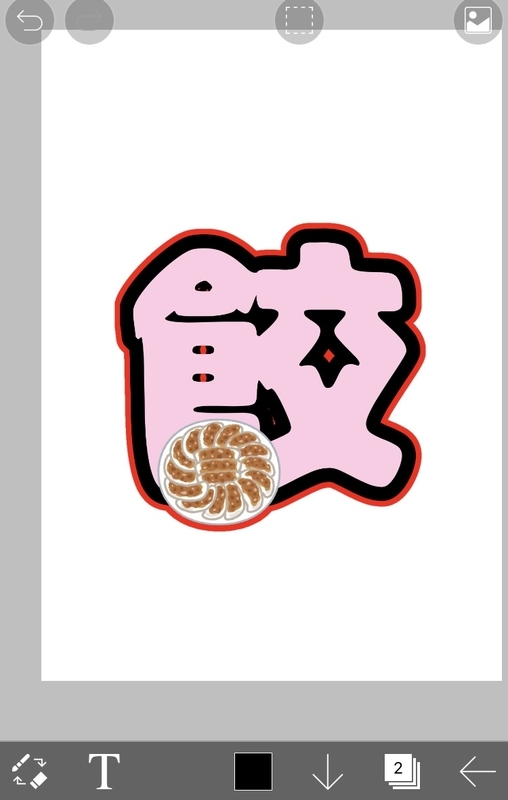
ここまででデザインは完成です。
6.印刷用にサイズ調整(A4用)
A4でそのまま印刷するとかなり小さいサイズになってしまうので、拡大します。
2枚に分割して印刷し、貼り合わせることになります。
※拡大サイズは、ダイソーのうちわ基準で作ってます。
※急に解説画像のデザインが戻ったりしますw
事前準備として、ギャラリーの画面に戻って作品の複製を2回行います。
(以下複製A、複製Bと呼びます)



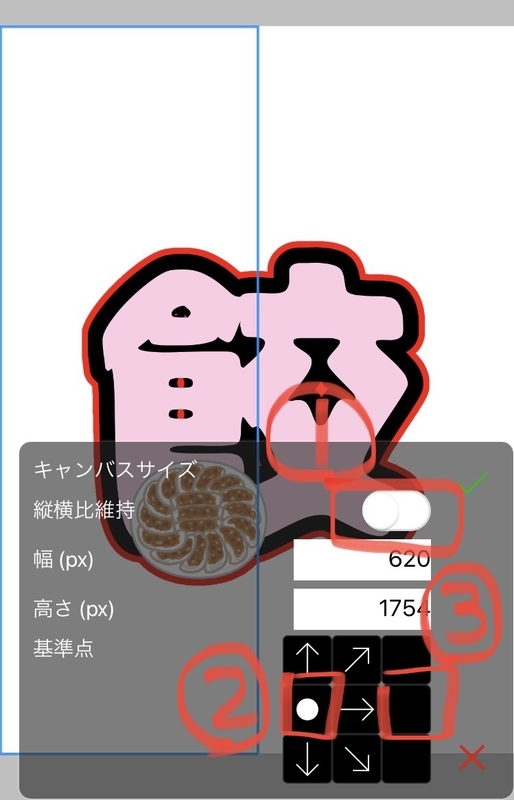
①複製Aの[キャンバス] - [キャンバスサイズ]を開き、[縦横比維持]をオフにします。
②[幅(px)]を[1240]から[620]に変更してから[基準点]を画像の位置に設定します。
③同じことを複製Bでも行います(ただし[基準点]は画像の位置)。
④複製A/Bでもう一度[縦横比維持]をオフにしてから[幅(px)]を
[620]から[1240]に変更します([基準点]は真ん中で)。
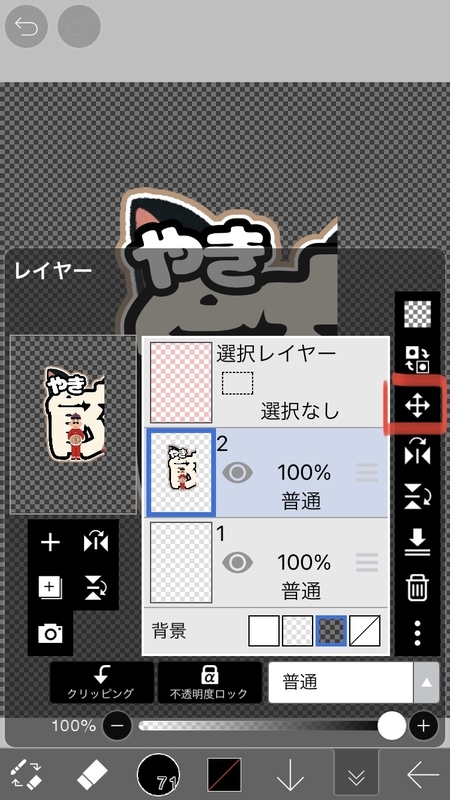

⑤複製A/Bそれぞれでレイヤーから十字の矢印をタップし、
だいたい170%くらいになるように拡大します。
A4サイズに調整するところはこんな感じです
— り🥟 なーるん隊💟🍼 (@5A_65_72_6F) 2022年1月11日
※文章したらなんかわかりづらかったので https://t.co/GcBFIxuoKW pic.twitter.com/5YvokjDfmv
これで分割印刷用のデータができました。
最後に、透過PNGで保存しておきましょう。
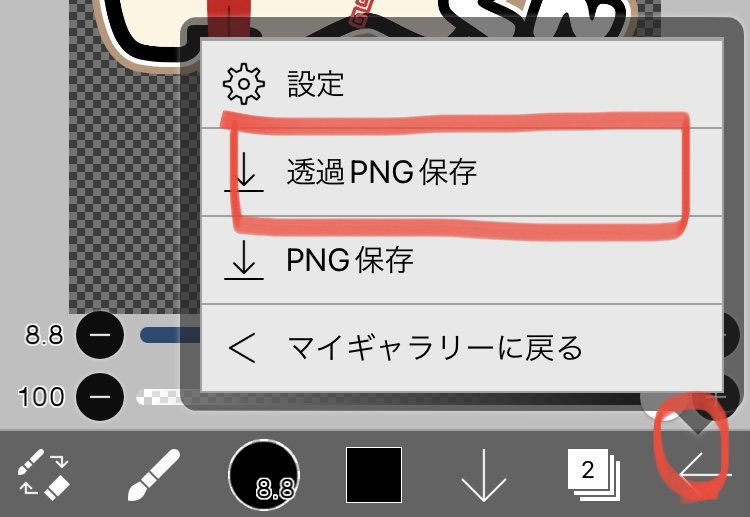
これで、家庭用プリンターで印刷する場合はそのままデータを印刷するだけです。
(フチなし印刷をおすすめ)
突然思い立って、文字うちわを作ってみた(前編)
こんにちは、餃子です。
結局年明けの更新となってしまいましたw
・文字うちわとは
みなさんは、文字うちわってご存知でしょうか?

胸の位置でうちわを持つアイドルファンのイラスト | かわいいフリー素材集 いらすとや
→要するに、ライブ・コンサートなどで推しにアピールするためのアイテムです。
・材料の紹介
この手のほかのブログ記事を見ると、最初にアフィリエイトリンクがはってあって、
読み進めると「私は大抵ダイソーやキャンドゥで探しますけどね!」っていうのが煩わしいんですよね、、
ダイソーで売ってる材料で十分見つかります。
また、後述しますがPCやプリンターが家になくても大丈夫です。
※のり、はさみなどの道具類は説明で記載します。
①うちわ本体
デコうちわ 黒 | 【公式】DAISO(ダイソー)ネットストア
→言わずもがな、うちわのベースとなります。
これを買わないと始まりません。
デザインの形にカットする場合は、プラモデル用のニッパーなどがあると良いかもしれません。
(フレームが結構かたいです)

②カラーボード
カラーボード(300×450×5)mm黒 | 【公式】DAISO(ダイソー)ネットストア
→作ったうちわのデザインを印刷して、このボードに貼ることで強度を確保します。
ハサミで切るのは困難でしたので、カッターナイフとカッターマットは必要でしょう。
表面に紙が貼ってあるので、のりで接着できます。
※私は木工用ボンドでやって悲惨な目に遭いましたので接着はスティックのりなどが良いと思います。

③布テープ
粘着布テープ(黒)50mm×10m | 【公式】DAISO(ダイソー)ネットストア
→テープは持ってるよ!!という方には必須ではありません。
私の場合の参考ですが、切ったうちわのふち部分の補強やうちわとボードの貼り付けにはこちらを使いました。
裏側はどうせ見せないものになりますが、ガムテープよりは目立たないのでと
これを購入しています。

ダイソーが近所にねえよ!!という方は
キャンドゥやセリアなどでも同等品が売っているみたいなので探してみてください。
(オンラインショップがあって画像付きで乗ってるのがダイソーしかなかった、、)
・作り方(デザイン編)
PCもプリンタも使わない方法を考えました。
1.デザインを作るためのアプリをダウンロードする
iOS、Androidどちらも無料で入手できる、「アイビスペイントX」を使います。
ダウンロードはこちらから↓
2.デザインを考える(素材集め)
キャラクター系の透過画像や、リボンや星などの装飾素材を集めましょう。
「キャラクター名 背景透過」「リボン 背景透過」などで検索すると幸せになれるかもしれません。
※透過されていない画像を透過して使う方法もありますが、難しいので本記事では扱いません。
※版権キャラを使った文字うちわは個人で楽しみましょう。この記事では、版権キャラを使った解説は一切しません。
(売ったりしたらダメ、絶対!)
今回は「いらすとや」さんから、以下の素材をお借りします。
3.文字組みをする
ちょっと長くなったので後編に持って行きます。
すいませんもうしばらくお待ちくださいw
先週月曜日からリアルに忙しくて執筆遅れてます、すいません、、
今月中には一本記事描きたい(フラグ)
ブログ執筆再開します。
突然ですが本ブログ、
復活させることにしました。
・なぜ唐突に?
と言いますと、何かの作業をしている時、今まではTwitterにメモすることが主だったのですが、
後で見返すには向いていないなとずっと思っておりました。
「じゃあなんで早くブログにまとめなかったの?」
ということなのですが、
単にめんどくさかっただけです(は?)。
ただ最近、忘備録として色々ブログに書いておいた方が、身近で教えたい人がいる場合、
もしくは、同じ悩みを抱えたどなたかが、
このブログの記事を見て救われるということもあったりなかったりだと思いますので、
やはりまとめておこうということにしました。
こういう事例もあるし。
MidiファイルをWindows7で綺麗に再生する方法 - ぎょうざの日常メモブログ
midiって懐かしいですよね。
誰かが耳コピしたゲームのBGMとかよく聞いてましたよ当時。
今もゲームなんかで使われるんでしょうか。
・どういう記事を書くつもりなの?
主に趣味の範囲で、カメラやPC、ジャンク品漁りなどの話題を書いていこうと思っています。
ネタとして頭の中で思い浮かべている記事はあるので、まずはその辺からになると思います。
更新は不定期になると思いますが。
近日(1、2週間くらい目処)書いていこうと思います。
よろしくお願いします。
MidiファイルをWindows7で綺麗に再生する方法
Windows7でMidiファイルを再生したときに、
何だこの糞音源は!!
って思った人は多いはず。
それを解決する方法を紹介します。
1)まずフリーのMidi音源「TiMidity++」をDLします。
http://sourceforge.jp/projects/twsynth/releases/
ここにアクセスして

赤線で囲んだところをクリックしてダウンロード。
その後インストールファイルでインストール。
項目の選択で特に迷うことはないでしょう。
2)次にこの音源をPCで利用するために、「PLWMidiMap.cpl」をDL。
http://akkordwechsel.de/15-windows-vista-und-der-midi-mapper/

ここをクリック。
3)Zipファイルを解凍したら中のファイルを
マイコンピュータ→C:→windows→system32に移動
(64ビットPCならマイコンピュータ→C:→windows→syswow64に移動)
4)その後、スタート→コントロールパネルを開くとこの項目が追加されるはず
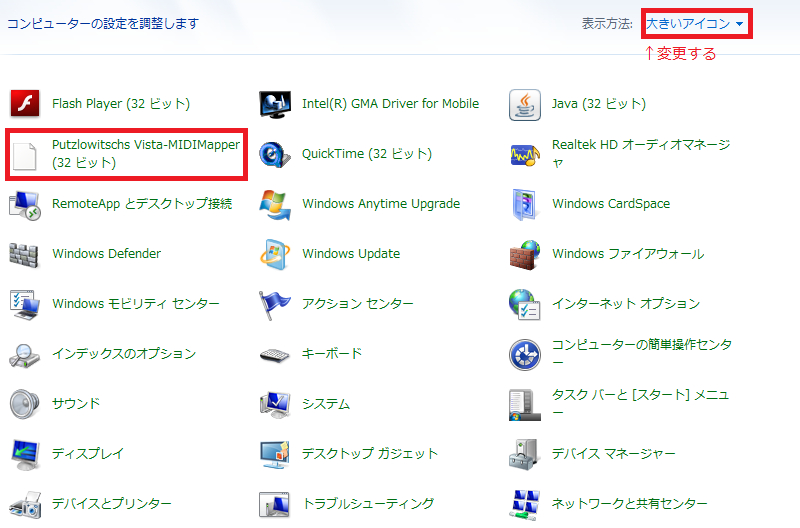
これをクリックし、

「Default device」の項目から「TiMidity++ Driver」をクリックして「OK」をクリックします。
すると、PCにTiMidity++が反映されます。
しかし、いざWindowsMediaPlayerで再生しても音源が変わらない事があるようです。(実際私の場合だめでした、ブラウザや他のソフトでは反映されます)そのため、再生時のソフトを別に用意する必要があります。
5)それが「MidRadioPlayer」です。
http://download.music-eclub.com/midradio/download.php
ここはDL箇所がわかりやすいので画像省略
これのインストールも迷わずできるはずです。
6)最後に関連付けの設定をします。
関連付けとは、簡単に言うと「Midiファイルを開いたときMidRadioPlayerで開くようにする」ということです。
スタート→コントロールパネル→既定のプログラム→ファイルの種類またはプロトコルのプログラムへの関連付けをクリック。

その後、.mid .midiファイルという項目でそれぞれダブルクリック
その後推奨されたプログラムからMidRadioPlayerを選択という作業をします。
これで作業完了です。
実際にmidiファイルを再生すると・・・

どや? 音源が改善されているはずです。
(ちなみに、単純にこのプレーヤーでこの音質で聞ければいいというなら、5、6の作業のみでおk←MidRadioPlayerには、デフォルトで音源が搭載されているため)
お疲れ様でした。
